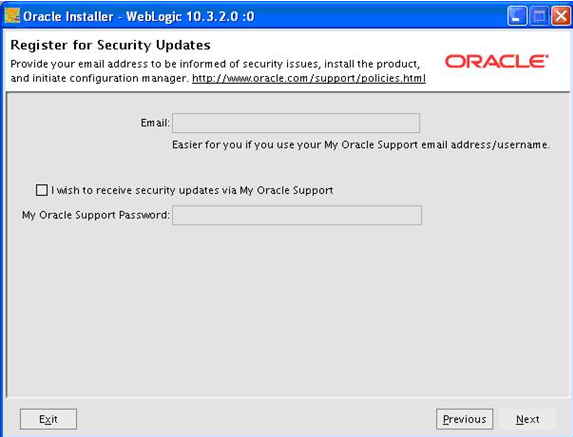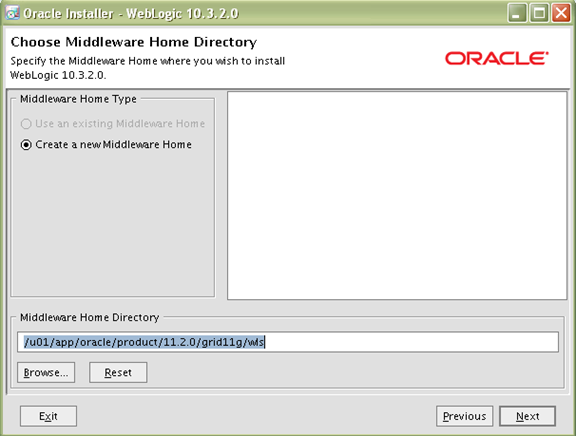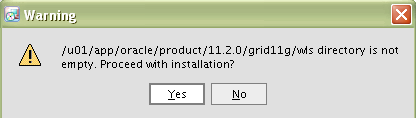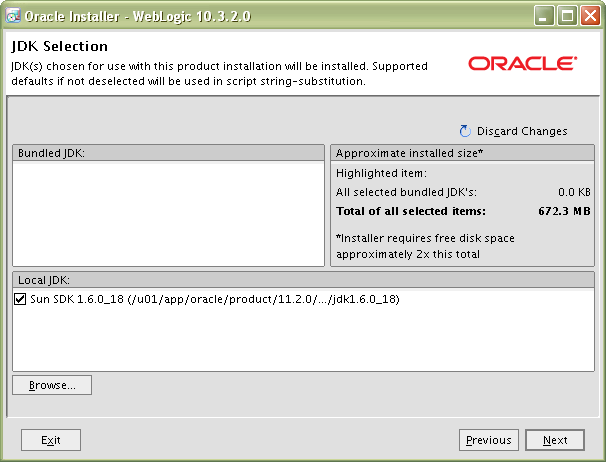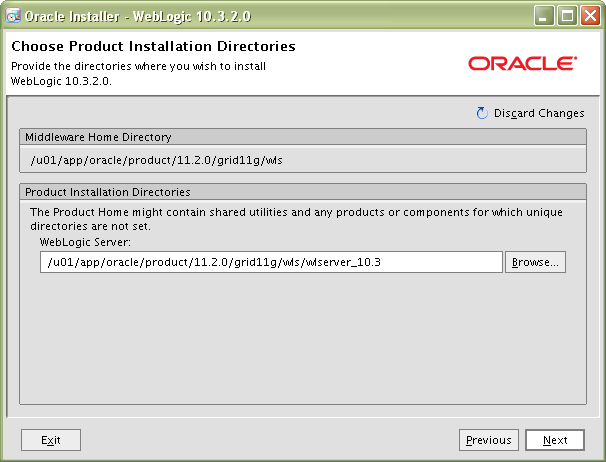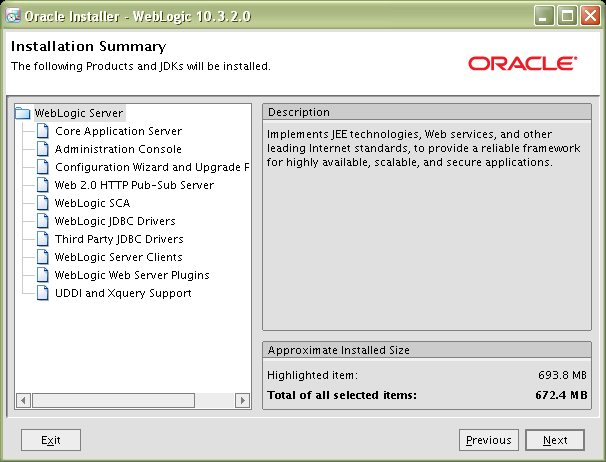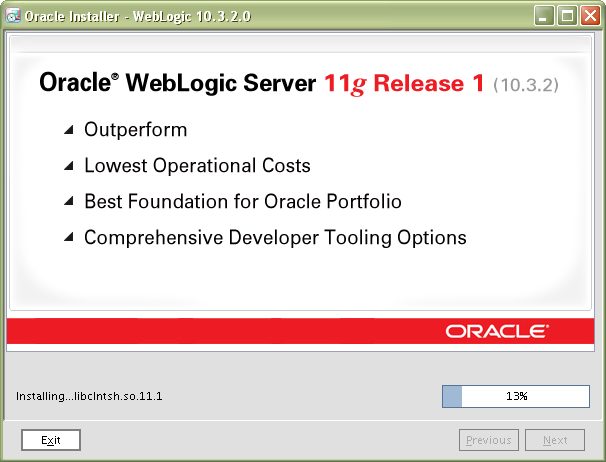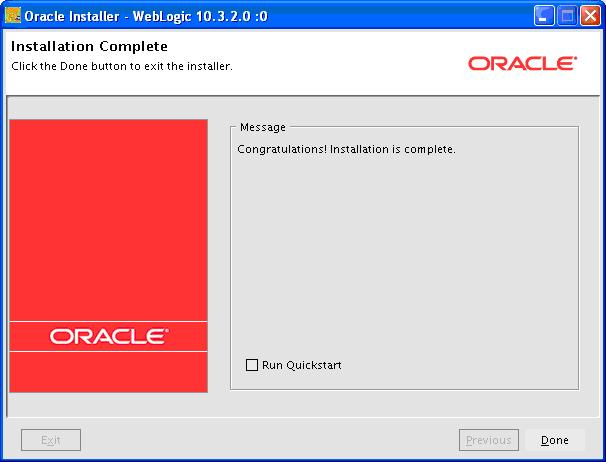Installing GRID Manager 11g(11.1.0.1)
Hello, Step by Steps with Each and every screenshots captured during Implementation of GRID manager, I’m sharing with you may be this article will be useful for easy reference.
The Oracle Management Service is a J2EE Web application that renders the user interface for the Grid Control console. It works with all Management Agents to process monitoring and jobs information, and uses the Management Repository to store data. 10g and 10gR2 OMS are deployed to the application server that is installed along with other core components of Grid Control. 11.1 OMS is deployed to the Oracle Middleware home, which is the parent directory that has the Oracle WebLogic
Server home, the Web tier instance files, and, optionally, one or more Oracle homes.
STEP 1:
Create oracle account and dba group.
STEP 2:
It should meet the hardware requirements as detailed in the
Grid Control Basic Installation Guide, Appendix B (E15838-01)
STEP 3:
Check whether JDK 1.6 is installed. See MyOracle note 1063587.1
[oracle@ora2-9 admin]$ java -versionjava version “1.4.2”
gij (GNU libgcj) version 4.1.2 20080704 (Red Hat 4.1.2-50)
Copyright (C) 2006 Free Software Foundation, Inc.
This is free software; see the source for copying conditions. There is NO
warranty; not even for MERCHANTABILITY or FITNESS FOR A PARTICULAR PURPOSE.
[oracle@ora2-9 admin]$
Java version should be 1.6.18, Right now it is running “1.4.2”. Below is the process how to upgrade JAVA SDK version. After deploying script, need to Agree the license by “YES”.
In above screen You can see “Java™ SE Development kit 6 successfully installed. Later check the binaries in JAVA_HOME/bin as below screen shot
Once again check the latest JAVA version installed on server, in the above screen which is highlighted.
Here you can see the new JDK version updated earlier it was “1.4.2” now it is “1.6.0_18”.
STEP 4:
Ensure you file descriptors are greater than 4096. If these open file descriptors are low it fail to start OMS after installation. Here is below one example.
[oracle@ora2-9 ~]$ ulimit -n
1024
Now Increase the below highlighted value more than 4096 from “ROOT” user.
Later check the value by executing “ulimit –n
Now it is in good for successful Installation.
STEP 5:
Check the entropy value is greater than 400.”
STEP 6:
From GRID 11g, Weblogic integration becomes necessary to install GRID. Earlier it was controlled by OPMN.
Download the Oracle Grid Control 11.1.0.1 binaries from Oracle you’re your GRID HOME location. i.e.“/u01/app/oracle/product/11.2.0/grid11g/GRID”
STEP 7:
Installation of WEB LOGIC Home.
/u01/app/oracle/product/11.2.0/grid11g/wls then run the command from JAVA_HOME as “java –d64 –jar wls1032_generic.zip”, It will start extract the ZIP file.
Installer will be launched after extracting the dump.
Click on “NEXT” Button.
To receive security updates on WebLogic either we can provide credential here or we can configure later too. Here I skipped this step after unchecking “I wish to receive security updates via My Oracle Support”.
In the next screen, We have two options
1) Upgrade an existing Middleware home.
2) Create a new Middleware Home
As we do not have any home, We are going to create a new home.
Choose the option “Create a new middleware home” and SET new BEA_HOME as “/u01/app/oracle/product/11.2.0/grid11g/wls”
Ignore the below warning because the directory is empty, Click “YES”
Once this step done “Oracle Installer – Weblogic 10.3.2.0” will be invoked, then check for exact installed SUN SDK version. Later click on “NEXT”.
SET the WEBLOGIC Server location as “/u01/app/oracle/product/11.2.0/grid11g/wls/wlserver_10.3” then click “NEXT”
Installer shows up all the components which going to be installed in BEA_HOME as below screen shot and also the size of all those components. Click on “NEXT”.
Once all these components installed, uncheck “RUN QUICK START” & Click on “Done”. So that WebLogic installation was successful.
Once Installation completes, Uncheck “RUN QUICKSTART”. And click “DONE”.
Continue Reading… Grid Implementation Part II